Spis treści:
1. Kilka słów od autora.
2. Pierwsze kroki – rejestracja i wybór ulubionych wykonawców.
3. Zaczynamy, czyli sposoby na słuchanie muzyki.
4. Scrobbling – jak to wygląda.
5. Ustawienia w scrobblerze Last.fm.
6. Profil użytkownika.
7. Gustomierz.
8. Dodatki.
____________________
1. Kilka słów od autora.
W moim artykule postaram się zachęcić użytkownika do korzystania z Last.fm. Przedstawię też podstawowe i te bardziej zaawansowane funkcje portalu.
2. Pierwsze kroki – rejestracja i wybór ulubionych wykonawców.
Na początku wchodzimy na stronę
Lastfm.pl i w prawym górnym rogu klikamy w 'Zarejestruj się'.
Następnie wypełniamy formularz wg poleceń i na koniec akceptujemy zasady, po czym wciskamy przycisk 'Zarejestruj i utwórz mój profil'.
Ukaże się nam okienko, w którym możemy wpisać swoich ulubionych wykonawców (min.15).
W następstwie otrzymamy mniej więcej coś takiego:
Możemy już zacząć słuchać swojej muzycznej biblioteki, która będzie zawierała utwory znajdujące się na serwerze, nagrane przez zespoły wpisane wcześniej do okienka ulubionych.
3. Zaczynamy, czyli sposoby na słuchanie muzyki.
Są trzy sposoby słuchania muzyki, by była ona zapisywana w rankingach na stronie.
Sposób pierwszy – przez stronę
Najwygodniejsza możliwość dla osób, które nie chcą nic ściągać.
Na stronie, w lewym górnym rogu, klikamy w Radio...
...i przenosimy się do Radia Last.fm. Mamy do wyboru pięć możliwości (później wyjaśnię, dlaczego tylko pięć).
____________________
Wykonawca – odtwarza muzykę podobną do muzyki granej przez podanego wykonawcę.
Tag – odtwarza muzykę otagowaną podanym słowem.
Użytkownik – odtwarza muzykę podobną do muzyki słuchanej przez podanego użytkownika.
Twoja biblioteka – odtwarza utwory, których wykonawców masz w swojej bibliotece (w późniejszym czasie odtwarza wszystkie znajdujące się na serwerze piosenki przesłuchane przez Ciebie chociaż raz).
Twoje propozycje – odtwarza muzykę, którą system wygenerował jako propozycje muzyczne. Więcej informacji na ten temat
tutaj.
____________________
Kilka słów wyjaśnienia:
Stacja 'Twoje ulubione utwory' jest przeznaczona tylko dla
subskrybentów.
Stacja 'Twoi sąsiedzi' uaktywni się, gdy przesłuchasz większą ilość utworów i system przydzieli Ci sąsiadów (osoby o podobnym guście muzycznym do Twojego).
Sposób drugi – przez program Last.fm
Na początku musimy ściągnąć
program Last.fm.
Po standardowej instalacji uruchamiamy scrobbler. Logujemy się używając danych konta ze strony (możemy też zaimportować historię przesłuchanych utworów, ale o tym później). Otwieramy zakładkę 'Mój profil'.
Tym razem mamy cztery możliwości nastawienia radia (bez 'Użytkownik'). Tutaj nic nie trzeba tłumaczyć, wystarczy przewinąć stronę trochę w górę.
Sposób trzeci – przez Winamp/WMP/iTunes/Foobar2000
By pobrać wtyczkę, która będzie zgrywać informacje o słuchanych utworach z ww. odtwarzaczy, w programie Last.fm wchodzimy w zakładkę 'Narzędzia' i wybieramy opcję 'Pobierz wtyczkę...'. Następnie postępuj zgodnie z instrukcjami.
Teraz wystarczy sprawdzić, czy w plikach z piosenkami mamy wpisane tagi, które pozwolą programowi-scrobblerowi zidentyfikować słuchany przez nas utwór:
Możemy też zrobić to bezpośrednio w Winampie:
Oczywiście w ten sposób mamy możliwość słuchania jedynie tych utworów, które mamy na dysku.
Są też korzyści: na przykład żadna piosenka The Beatles nie znajduje się na serwerze Last.fm, więc tylko przez odtwarzacz z wtyczką możemy zapisać ten zespół w historii przesłuchanych utworów.
4. Scrobbling – jak to wygląda.
Ten punkt będzie zawierał przede wszystkim zdjęcia. Ukazuje, co się dzieje na stronie w czasie, gdy słuchamy utwór.
Informacje są przesyłane na bieżąco.
Sposób pierwszy – przez stronę
Sposób drugi – przez program Last.fm
Sposób trzeci – przez Winamp/WMP/iTunes/Foobar2000
5. Ustawienia w scrobblerze Last.fm.
Jeżeli słuchamy muzyki na stronie, system zaliczy nam odsłuchanie utworu dopiero wtedy, gdy ten się skończy.
W scrobblerze Last.fm jest inaczej. Sami możemy ustalić, po ilu procentach piosenki, system ma zatwierdzić jej przesłuchanie.
Aby zmienić domyślnie ustawione 50%, wciskamy 'CTRL+O' i w nowo otwartym oknie przechodzimy do zakładki 'Scrobbling'.
Możemy zmienić też inne opcje, np. kolor ikonki pokazującej się w zasobniku podczas pracy programu (zakładka 'Konto').
6. Profil użytkownika.
Wszystkie rzeczy związane z edycją profilu (avatar, podpis, dane osobowe etc.) możecie znaleźć
tutaj.
Ulubione
Jest parę sposobów naznaczania utworów jako ulubione:
I. podczas słuchania utworu w scrobblerze Last.fm, klikamy na ikonę z sercem – 'Lubię'.
II. podczas słuchania utworu na stronie, klikamy w okienku 'Dodaj do ulubionych'.
III. wchodzimy w profil danego wykonawcy i przy jego utworze klikamy 'Dodaj do ulubionych' (tak samo jak na zdjęciu w podpunkcie IV).
IV. wchodzimy w swoje rankingi przesłuchanych utworów i klikamy 'Dodaj do ulubionych':
Lista odtwarzania
List odtwarzania mogą udostępniać jedynie subskrybenci.
Dodawanie utworów do listy jest praktycznie identyczne jak w dodawaniu do ulubionych (zamiast 'Dodaj do ulubionych' klikamy 'Dodaj do listy odtwarzania').
Tagi
Tagi potrafią naprawdę dobrze zamienić w statystyki nasz gust muzyczny – trochę bardziej ogólnie niż rankingi, bo grupują zespoły gatunkami.
Jest tutaj kilka sposobów na tagowanie. Podam swój, który, moim zdaniem, jest dość dobry.
Mianowicie, wchodzę w ranking ogólny wykonawców (
Użytkownicy ? Last.fmTwój nick/charts lub po prostu będąc w swoim profilu, klikamy w lewej kolumnie na 'Rankingi') i dodaję zalecane tagi do zespołów, których mam zapisane co najmniej 10-15 przesłuchań.
Kiedy już dodamy tagi, zobaczymy je w swoim profilu pod najczęściej słuchanymi wykonawcami. Teraz wystarczy kliknąć w napis główny (Tagi (X)) i zostaniemy przeniesieni do strony z 'chmurką', która przedstawia częstotliwość występowania danego wyrazu.
Grupy
Grupy zrzeszają fanów muzyki, osoby z jednego kraju czy rocznika. Ludzie mają naprawdę różne pomysły na nazwy i sens istnienia grup. W głównej części są to, rzecz jasna, grupy o dotyczące danego gatunku bądź konkretnego zespołu.
Większość grup jest otwarta, tzn. możesz dołączyć do nich od razu. Niektóre jednak wymagają akceptacji przez twórcę bądź innych członków.
Możesz też stworzyć własną grupę, wchodząc
tutaj.
Ciekawym urozmaiceniem jest też możliwość słuchania radia grupy, czyli zmiksowanych utworów z bibliotek członków.
Znajomi
Użytkowników możesz prosić o znajomość, klikając na przycisk pod avatarem osoby, w której profilu jesteś.
Sprawdzić, czy nikt Cię nie poprosił o znajomość możesz
tu.
Sąsiedzi
Sąsiedzi to osoby o podobnym guście muzycznym do Twojego. Możesz ich sprawdzić w zakładce Sąsiedzi w lewej kolumnie swojego profilu. Zostaną oni automatycznie wybrani przez system, gdy minie kilka dni. Oczywiście musisz czegoś przez ten czas słuchać.
Subskrypcja
Za drobną opłatą (2,5 euro na miesiąc) możemy stać się 'elitarnymi' użytkownikami Last.fm. Subskrypcja pozwala nam na odsłuchiwanie pojedynczo utworów w całości (na stronie jakiegoś zespołu w prawej kolumnie zwykły user ma 30-sekundowy preview, a subskrybent może przesłuchać całość). Po uiszczeniu opłaty nasza lista ulubionych utworów zamienia się w stację radiową, której możemy słuchać. Więcej korzyści możecie znaleźć
tutaj.
7. Gustomierz.
Dobrym pomysłem twórców Last.fm było dodanie funkcji gustomierza, który po wejściu na stronę innego użytkownika porównuje słuchane przez niego utwory z Twoimi i na podstawie tego określa, czy ten użytkownik ma podobny gust do Twojego, czy nie.
8. Dodatki.
Dodatki można umieścić w sygnaturze na jakimś forum bądź po prostu w podpisie na Last.fm (kolumna po prawej stronie).
Przykłady:
Hugues :: Musique/ ::
BloGate - Sidebar images for Last.fm
Musickum Index Test
flagcounter.com - add our free counter to your website. Hit counters are boring, you need a flag counter!
MetalAd URL Creator
Automatic Signature Images: Code Generator
anthony.liekens.net » Last.fm scripts » User tag clouds
Last FM Open Mind Index
pict.fm - Create Your Favorite Band Avatar!
Można też wykorzystać statystyki przesłuchanych utworów generowane przez Last.fm. Znajdziecie je na
tej i na
tej stronie.

 Programik jest banalny w obsludze wyszukujemy po prawej dysk z ktorego chcemy spisac filmy nastepnie dajemy File-Export Ctrl+E
Programik jest banalny w obsludze wyszukujemy po prawej dysk z ktorego chcemy spisac filmy nastepnie dajemy File-Export Ctrl+E
 najlepiej zapisac w pliku textowym-zreszta jak kto woli
najlepiej zapisac w pliku textowym-zreszta jak kto woli
 nazwa pliku i export i gotowe
nazwa pliku i export i gotowe
 tutek by juur zezwalam na kopiowanie
link
http://www.sendspace.pl/file/0bb28da14abdbe6219c0000
tutek by juur zezwalam na kopiowanie
link
http://www.sendspace.pl/file/0bb28da14abdbe6219c0000
 poradnika nie ma nigdzie w sieci w języku polskim więc tu jest jako pierwszy
poradnika nie ma nigdzie w sieci w języku polskim więc tu jest jako pierwszy


















 Odczekujemy chwilkę i naszym oczą powinien ukazać się powyższy obraz. Teraz system sprawdzi czy na płycie znajdują się wszelkie potrzebne pliki do przeprowadzenia instalacji Windows. Jeśli z płytką jest wszystko w porządku pokaże nam się poniższy ekran.
Odczekujemy chwilkę i naszym oczą powinien ukazać się powyższy obraz. Teraz system sprawdzi czy na płycie znajdują się wszelkie potrzebne pliki do przeprowadzenia instalacji Windows. Jeśli z płytką jest wszystko w porządku pokaże nam się poniższy ekran.
 Teraz masz do wyboru 3 opcję:
• Instalacja systemu Windows XP
• Naprawa systemu Windows XP
• Zakończenie pracy instalatora
Nasz oczywiście interesuje pierwszy podpunkt zatem naciskamy klawisz Enter. Teraz ukażą się nam główne warunki umowy, które należy przeczytać i zatwierdzić klawiszem F8. W innym wypadku instalacja nie rozpocznie się.
Teraz masz do wyboru 3 opcję:
• Instalacja systemu Windows XP
• Naprawa systemu Windows XP
• Zakończenie pracy instalatora
Nasz oczywiście interesuje pierwszy podpunkt zatem naciskamy klawisz Enter. Teraz ukażą się nam główne warunki umowy, które należy przeczytać i zatwierdzić klawiszem F8. W innym wypadku instalacja nie rozpocznie się.
 3. Formatowanie dysku
Teraz nadszedł czas, aby odpowiedzieć sobie na pytanie ile zamierzam mieć partycji i o jakiej pojemności każda. Jeśli masz dysk o dużej pojemności ok. 500 GB polecam Ci zrobić dwie partycje po 250 GB. W tym momencie jeśli dojdzie do jakiejś awarii możesz ocalić połowę swoich danych z nieuszkodzonego dysku!
Podział na partycję
3. Formatowanie dysku
Teraz nadszedł czas, aby odpowiedzieć sobie na pytanie ile zamierzam mieć partycji i o jakiej pojemności każda. Jeśli masz dysk o dużej pojemności ok. 500 GB polecam Ci zrobić dwie partycje po 250 GB. W tym momencie jeśli dojdzie do jakiejś awarii możesz ocalić połowę swoich danych z nieuszkodzonego dysku!
Podział na partycję
 • Jeśli jest to twój nowy dysk zobaczysz z pewnością napis Obszar nie podzielony na partycję oraz pełen rozmiar swojego dysku. Właśnie z tej wolnej przestrzeni będziesz mógł założyć swoje partycje. Zaznacz to miejsce i naciśnij klawisz C a następnie wpisz ile miejsca chcesz na nią przeznaczyć i wciśnij Enter.
• Możesz wpisać całkowitą pojemność lub jak wspominałem wyżej podzielić dysk na 2 równe partycję do czego przyda się nam kalkulator jeśli nie chcemy się wyłożyć. Jeśli zamierzamy zrobić dwie partycje należy zrobić to samo co powyżej z obszarem nie podzielonym na partycję.
• Jeśli jest to twój nowy dysk zobaczysz z pewnością napis Obszar nie podzielony na partycję oraz pełen rozmiar swojego dysku. Właśnie z tej wolnej przestrzeni będziesz mógł założyć swoje partycje. Zaznacz to miejsce i naciśnij klawisz C a następnie wpisz ile miejsca chcesz na nią przeznaczyć i wciśnij Enter.
• Możesz wpisać całkowitą pojemność lub jak wspominałem wyżej podzielić dysk na 2 równe partycję do czego przyda się nam kalkulator jeśli nie chcemy się wyłożyć. Jeśli zamierzamy zrobić dwie partycje należy zrobić to samo co powyżej z obszarem nie podzielonym na partycję.

 Usuwanie partycji
Nie ma tutaj wiele do tłumaczenia. Po prostu jeśli chcemy skasować którąś z partycji wybieramy ją po czym naciskamy klawisz D.
Formatowanie partycji
Teraz, gdy posiadamy już dysk podzielony na partycję przydałoby się go sformatować. W tym celu wybieramy partycję na, której będzie instalowany Windows. Drugą partycję można sformatować w prosty sposób z pozycji Windowsa po zakończonej instalacji. Wybieramy partycję i naciskamy klawisz Enter. Teraz wybieramy opcję Formatuj partycję stosując system plików NTFS (Szybkie)
Usuwanie partycji
Nie ma tutaj wiele do tłumaczenia. Po prostu jeśli chcemy skasować którąś z partycji wybieramy ją po czym naciskamy klawisz D.
Formatowanie partycji
Teraz, gdy posiadamy już dysk podzielony na partycję przydałoby się go sformatować. W tym celu wybieramy partycję na, której będzie instalowany Windows. Drugą partycję można sformatować w prosty sposób z pozycji Windowsa po zakończonej instalacji. Wybieramy partycję i naciskamy klawisz Enter. Teraz wybieramy opcję Formatuj partycję stosując system plików NTFS (Szybkie)
 4. Proces instalacyjny
4. Proces instalacyjny
 Teraz pozostałe czynności są już banalne. Większość funkcji komputer wykonuje automatycznie. Po sformatowaniu partycji, instalator zacznie kopiować pliki na dysk, a następnie uruchomi ponownie komputer i będzie kontynuował instalację w systemie graficznym. Teraz musisz poczekać trochę czasu. Pierwsze co zobaczymy to komunikat o wybranie języka w tym celu wybieramy Polski programisty i klikamy dalej.
Teraz pozostałe czynności są już banalne. Większość funkcji komputer wykonuje automatycznie. Po sformatowaniu partycji, instalator zacznie kopiować pliki na dysk, a następnie uruchomi ponownie komputer i będzie kontynuował instalację w systemie graficznym. Teraz musisz poczekać trochę czasu. Pierwsze co zobaczymy to komunikat o wybranie języka w tym celu wybieramy Polski programisty i klikamy dalej.
 Następny etap to podanie nazwiska lub jakiejś nazwy. Pole organizacja można pozostawić puste lub wpisać np. dom czy firma.
Następny etap to podanie nazwiska lub jakiejś nazwy. Pole organizacja można pozostawić puste lub wpisać np. dom czy firma.
 W następnej kolejności będziesz poproszony o podanie klucza do produktu Microsoft Windows XP. Oczywiście jeśli masz wersję piracką znajdziesz taki klucz w Internecie.
W następnej kolejności będziesz poproszony o podanie klucza do produktu Microsoft Windows XP. Oczywiście jeśli masz wersję piracką znajdziesz taki klucz w Internecie.
 Następnie nadajesz nazwę swojemu komputerowi i klikasz dalej. Może to być twoje imię. Konfigurację sieci możesz pominąć. Tuż przed pierwszym uruchomieniem komputera system Windows XP dokonuje ostatnich ustawień, dotyczących między innymi połączenia z Internetem. Kliknij pomiń i skonfigurować to ustawienie z poziomu Windowsa. Następnie należy stworzyć, co najmniej jedno konto użytkownika, wpisz swoją nazwę i przejdź do dalszego etapu.
5. Zakończenie
Następnie nadajesz nazwę swojemu komputerowi i klikasz dalej. Może to być twoje imię. Konfigurację sieci możesz pominąć. Tuż przed pierwszym uruchomieniem komputera system Windows XP dokonuje ostatnich ustawień, dotyczących między innymi połączenia z Internetem. Kliknij pomiń i skonfigurować to ustawienie z poziomu Windowsa. Następnie należy stworzyć, co najmniej jedno konto użytkownika, wpisz swoją nazwę i przejdź do dalszego etapu.
5. Zakończenie






 Krok 5 - inne.
Jeżeli jesteś wzrokowcem (na pewno jest wiele takich osób), to najlepiej, jeżeli tylko umiesz, postaraj sobie "rozrysować" dany materiał. Chodzi o to, że jak masz nauczyć się o materiach i pierwiastkach, zrób sobie coś takiego:
Krok 5 - inne.
Jeżeli jesteś wzrokowcem (na pewno jest wiele takich osób), to najlepiej, jeżeli tylko umiesz, postaraj sobie "rozrysować" dany materiał. Chodzi o to, że jak masz nauczyć się o materiach i pierwiastkach, zrób sobie coś takiego:
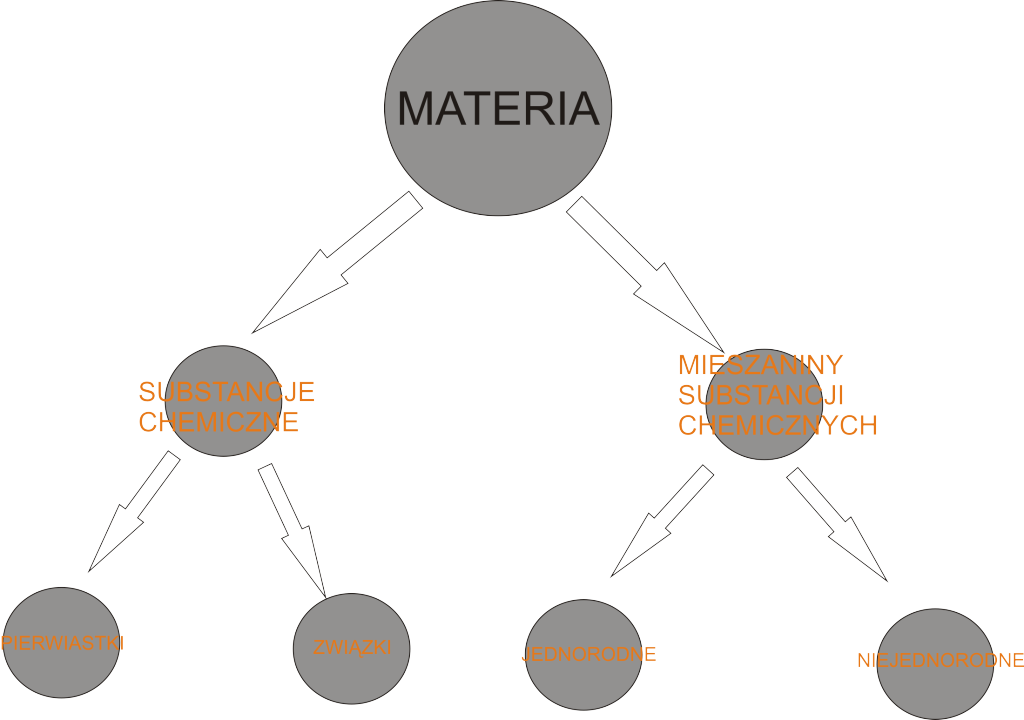 (
Mam nadzieję, że się podoba!
(
Mam nadzieję, że się podoba!


 Prosty w obsłudze program, również do pobrania w wersji polskiej. Nie trzeba raczej nikomu tłumaczyć co i w jaki sposób. Najważniejsza zakładka to Downloading czyli pliki ustawione do pobrania oraz Unwatched czyli pliki pobrane. Zapisywane one są również w Moich Dokumentach w folderze Azureus Download. Wszelkie statystyki pobierania widoczne w górnym pasku.
BitTorrent
Prosty w obsłudze program, również do pobrania w wersji polskiej. Nie trzeba raczej nikomu tłumaczyć co i w jaki sposób. Najważniejsza zakładka to Downloading czyli pliki ustawione do pobrania oraz Unwatched czyli pliki pobrane. Zapisywane one są również w Moich Dokumentach w folderze Azureus Download. Wszelkie statystyki pobierania widoczne w górnym pasku.
BitTorrent
 Również dobry program do pobierania plików, także w wersji polskiej. Prosty w obsłudze i spełniający wszelkie wymagania użytkownika. Pliki domyślnie zapisywane bezpośrednio na dysk C: lub D: w folderze Download. Polecam dla osób, które cenią sobie prostotę obsługi.
BitComet
Również dobry program do pobierania plików, także w wersji polskiej. Prosty w obsłudze i spełniający wszelkie wymagania użytkownika. Pliki domyślnie zapisywane bezpośrednio na dysk C: lub D: w folderze Download. Polecam dla osób, które cenią sobie prostotę obsługi.
BitComet
 Kolejny dobry program do ściągania materiałów multimedialnych. Posiada wszystkie funkcje poprzednich programów, a sam również dodatkowo został wyposażony w listę stron z Torrentami. Jest to małe urozmaicenie, ale dla niektórych może okazać się pożyteczne.
uTorrent
Kolejny dobry program do ściągania materiałów multimedialnych. Posiada wszystkie funkcje poprzednich programów, a sam również dodatkowo został wyposażony w listę stron z Torrentami. Jest to małe urozmaicenie, ale dla niektórych może okazać się pożyteczne.
uTorrent
 Jak można zauważyć na pierwszy rzut oka, szata graficzna przypomina zupełnie tą z BitTorrenta. Zasada działania jest podobna jednak wiele osób uważa ten program za najskuteczniejszy w wyznaczonych mu celach – czyli pobieraniu. Najlepiej przekonać się można o tym samemu.
Kolejne kroki
Gdy dokonaliśmy wyboru nad programem, którego będziemy używać czas na przejście do konkretów czyli odnalezienie pliku, który zamierzamy pobrać. Przejdźmy na stronę
Jak można zauważyć na pierwszy rzut oka, szata graficzna przypomina zupełnie tą z BitTorrenta. Zasada działania jest podobna jednak wiele osób uważa ten program za najskuteczniejszy w wyznaczonych mu celach – czyli pobieraniu. Najlepiej przekonać się można o tym samemu.
Kolejne kroki
Gdy dokonaliśmy wyboru nad programem, którego będziemy używać czas na przejście do konkretów czyli odnalezienie pliku, który zamierzamy pobrać. Przejdźmy na stronę  Po załadowaniu strony na górze powinien ukazać nam się tak jak na zdjęciu pasek do którego należy wpisać plik, którego poszukujemy – może to być gra, film, program itd. Po wpisaniu klikamy Search.
Nazwy staramy wpisywać się w wersji angielskiej! O filmach z lektorem później.
W moim wypadku będzie to Batman Dark Knight (Mroczny Rycerz)
Po załadowaniu strony na górze powinien ukazać nam się tak jak na zdjęciu pasek do którego należy wpisać plik, którego poszukujemy – może to być gra, film, program itd. Po wpisaniu klikamy Search.
Nazwy staramy wpisywać się w wersji angielskiej! O filmach z lektorem później.
W moim wypadku będzie to Batman Dark Knight (Mroczny Rycerz)
 Dostępność pliku określana jest za pomocą nazwy Seeds czyli osób od których pobieramy dany materiał. Leachers określa liczbę osób, które posiadają część pliku. Aby skutecznie pobierać pliki wybieramy te, które posiadają najwięcej Seedów. W tym celu klikamy w tabelce na Seeds, aby strona poukładała nam pliki od największej do najmniejszej ilości osób posiadających dany materiał.
Dostępność pliku określana jest za pomocą nazwy Seeds czyli osób od których pobieramy dany materiał. Leachers określa liczbę osób, które posiadają część pliku. Aby skutecznie pobierać pliki wybieramy te, które posiadają najwięcej Seedów. W tym celu klikamy w tabelce na Seeds, aby strona poukładała nam pliki od największej do najmniejszej ilości osób posiadających dany materiał.
 Teraz widzimy, że liczba Seedów zwiększyła się kilkukrotnie. Pamiętajmy zatem, aby wybierać te Torrenty, które posiadają dużą liczbę użytkowników. Poniżej 20 Seedów ściąga się bardzo wolno. Torrenty, które posiadają 0 lub 1 Seedów ignorujemy, gdyż pobieranie nie zostanie już ukończone.
Co do samej pojemności pliku – nim większa tym lepsza jakość jednak często jest tak, że tego nie zauważamy i oczywiście korzystniej jest pobrać plik 700 MB niż 1.4 GB
Mamy wiele nazw pliku, które określają często autora, który udostępnił dany plik czy też format. Wszystkie pliki DVDSCR czy DVDRip można śmiało pobierać – oznacza to, że film będzie dobrej jakości oraz był materiałem kopiowanym z płyty DVD.
Nie pobierajcie filmów, które weszły dopiero do kin czy też nie wyszły jeszcze na płytach DVD gdyż są to tzw. „kinówki”. Chyba, że nie straszna Wam jakość obrazu i dźwięku
.
W tym wypadku klikam plik pierwszy – Batman The Dark Knight PROPER DVDSCR XviD – contempt
Teraz widzimy, że liczba Seedów zwiększyła się kilkukrotnie. Pamiętajmy zatem, aby wybierać te Torrenty, które posiadają dużą liczbę użytkowników. Poniżej 20 Seedów ściąga się bardzo wolno. Torrenty, które posiadają 0 lub 1 Seedów ignorujemy, gdyż pobieranie nie zostanie już ukończone.
Co do samej pojemności pliku – nim większa tym lepsza jakość jednak często jest tak, że tego nie zauważamy i oczywiście korzystniej jest pobrać plik 700 MB niż 1.4 GB
Mamy wiele nazw pliku, które określają często autora, który udostępnił dany plik czy też format. Wszystkie pliki DVDSCR czy DVDRip można śmiało pobierać – oznacza to, że film będzie dobrej jakości oraz był materiałem kopiowanym z płyty DVD.
Nie pobierajcie filmów, które weszły dopiero do kin czy też nie wyszły jeszcze na płytach DVD gdyż są to tzw. „kinówki”. Chyba, że nie straszna Wam jakość obrazu i dźwięku
.
W tym wypadku klikam plik pierwszy – Batman The Dark Knight PROPER DVDSCR XviD – contempt
 Oczywiście klikamy Download this torrent! Teraz powinien otworzyć nam się jeden z programów do pobierania plików. Jeżeli nie to wskazujemy ścieżkę właśnie do niego. Przechodzimy do głównego okienka programu (wszystkie zdjęcia okienek przy opisach programów) i obserwujemy zachowanie naszego pliku. Różne Torrenty, różnie się pobierają – zależność to oczywiście dostępni użytkownicy.
Pobierać filmy z polskim lektorem czy dubbingiem najlepiej jest ze strony
Oczywiście klikamy Download this torrent! Teraz powinien otworzyć nam się jeden z programów do pobierania plików. Jeżeli nie to wskazujemy ścieżkę właśnie do niego. Przechodzimy do głównego okienka programu (wszystkie zdjęcia okienek przy opisach programów) i obserwujemy zachowanie naszego pliku. Różne Torrenty, różnie się pobierają – zależność to oczywiście dostępni użytkownicy.
Pobierać filmy z polskim lektorem czy dubbingiem najlepiej jest ze strony 
